Change Multiple Slot Types
When adding or editing a session, you can also change multiple slots at once.
Note - You can have a mixture of slots with different lengths in the session.
- Select Sessions
 from the Vision Anywhere navigation bar.
from the Vision Anywhere navigation bar.
See - Vision Appointments Setup Navigation Bar.
The Session view displays. - Select the session you want to edit.
The Edit and Delete
and Delete  buttons activate.
buttons activate. - Select the Edit
 button.
button.
The session displays. - Select multiple slots, using the tick boxes to the left of the slots.
A menu displays at the top of the session. - Select the Change
 button.
button.
A dropdown menu of frequently used slots displays, select More... to see the additional slot types. - Select the slot type from the list.
The slots update.Note - Clear slot type inserts a blank non-bookable slot. - Alternatively, change an individual slot type using the dropdown arrow to the left of the slot name.

The slot type can be quickly used in other slots in the session.
- Select the Options menu to the right of the slot type you wish to use, for example emergency.
The menu displays.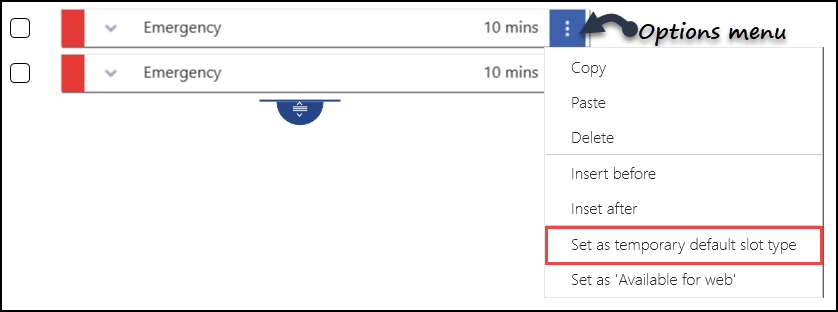
- Select Set as temporary default slot type.
- Click each slot you want to change to the new slot type, ie change advance to an emergency slot.
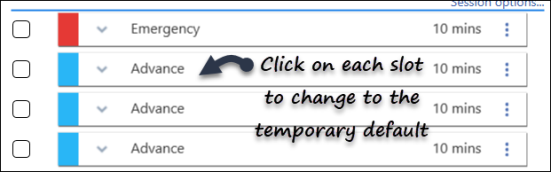
-
Select the Save button at the bottom right of the screen to update the changes, or choose Reset to cancel any changes.
-
The Sessions view displays.


Note - Options for slot(s) include:
- Copy Slot Type(s)
Select slot(s) to copy. - Paste Slot Type
Pastes slot(s) type into other slots. - Make slots web bookable
Patients can book these online. - Delete
Removes slots from the session.

